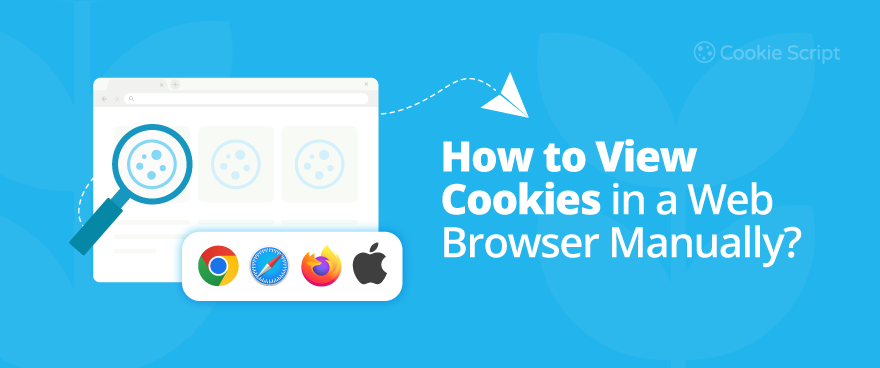Cookies are small, often encrypted files that are stored on your device whenever you visit a website. Cookies are saved on your computer, mobile phone, or tablet by a web browser. Some cookies, called session cookies, last only for your browsing session, while other cookies could last for a year or longer.
In order to comply with the GDPR, CCPA, and other privacy laws, it’s important to view and know the cookies used on your website. As a website owner, you need to know what cookies are being used on the website and for what purposes. You also need to know what type of cookies they belong to and classify them accordingly. Then you will know which cookies need cookie consent to be used.
According to the GDPR, some first-party cookies like strictly necessary cookies do not need cookie consent since they are necessary for a website to function normally. Other types of first-party cookies need Cookie Consent. Third-Party Cookies are regulated even stronger and could not be allowed at all. They are often disabled by users or are blocked by default settings of a web browser like Chrome, Firefox, or Brave. Third-Party Cookies are going away.
So, how to view cookies in a web browser manually?
You can find some guides on the internet about how to look up your cookies on a web browser of your computer or mobile phone. The problem is that web browsers change their settings quite often, and in many cases the instructions on how to check cookies in a web browser are outdated.
Read this latest guide to learn about how to view and access cookies in a web browser manually in 2024. Check cookies on Chrome, Mozilla Firefox, Safari, and iPhone, both on the desktop and mobile versions.
To check cookies on a specific website, it is recommended to follow these prerequisites:
- Load the website on a private/ incognito window and close any other websites. This way you will be sure that there are no cookies set on the browser from any other website.
- Disable third-party cookie blocking. If third-party cookie-blocking is enabled (which is often the default setting in some browsers), you will not see these cookies on the website since they will be blocked. See the guide on how to enable or disable cookies in a Chrome browser.
- Deactivate the “Do Not Track” and “Do Not Sell My Personal Information” features in your browser. This could also block some Third-Party Cookies and you would not see them on the website if these features were enabled.
Sometimes a website uses third-party services like video streaming services just on some web pages or on the inner pages. Those specific pages will have their cookies. Therefore, check the cookies of the entire website and the inner pages instead of just the homepage.
How to View Cookies in Chrome?
To view cookies in Chrome, perform the following steps:
- Open a website or app of interest in Chrome.
- If you are running Windows: right-click on your browser window. If you are running an Apple Mac: make a two-finger click with the Magic Trackpad or press the control + click tabs.
- Click Inspect to open the developer console.

- Choose the Application tab. Depending on the size of your screen, you may need to expand your tab options at the top by clicking on the >> symbol.

- Under the Storage tab, select Cookies.
- Click on a domain to see the cookies installed by it.
- View cookies in Chrome. Here, you can see cookie names, their values, whether they are secure, and if the domain you selected uses first-party or Third-Party Cookies. You can also view the expiration time of the cookies, their size, and other data.
You can also delete cookies from the developer console, by clicking a particular cookie and then pressing Delete on the keyboard.
Read the article about how to clear, enable, or disable cookies in Chrome.
Another method to view cookies in Chrome is by using CookieScript Cookie Scanner - an automatic scanning tool, that lists all cookies of your website or app.
How to View Cookies in Firefox?
To open the cookie list in Mozilla Firefox, perform the following steps:
- Open a website or app of interest in Firefox.
- If you are running Windows: right-click on your browser window. If you are running an Apple Mac: make a two-finger click with the Magic Trackpad or press the control + click tabs.
- Click Inspect to open the developer console.

- Choose the Storage tab and select Cookies. Depending on the size of your screen, you may need to expand your tab options at the top by clicking on the >> symbol.

- Click on a domain to see the cookies installed by it.
- View cookies in Firefox. Here, you can see cookie names, their values, whether they are secure, and if the domain you selected uses first-party or third-party cookies. You can also view the expiration time of the cookies, their size, and other data.
For example, you can see that CookieScript set 7 cookies, and all of them were set by CookieScript. If you click on a _ga cookie, which is the Google Analytics 4 cookie, you will see all data, related to the _ga cookie.
From the developer console, you can also delete cookies by clicking a particular cookie and then pressing Delete on the keyboard.
How to View Cookies in Safari?
To find cookies in the Safari web browser, perform the following steps:
- Open a website or app of interest in Safari.
- Right-click on your browser window.
- Click Inspect Element to open the developer console. If you don’t see the Inspect Element option, go to the top-left corner of the browser window, and select Safari > Preferences. Click Advanced and check the box to Show Develop menu in the menu bar. This will activate the Develop menu in the header, so you can open the developer console.
- Choose the Storage tab and select Cookies.
- Click on a domain to see the cookies installed by it.
- View cookies in Safari. Here, you can see cookie names, their values, whether they are secure, and if the domain you selected uses first-party or third-party cookies. You can also view the expiration time of the cookies, their size, and other data.
From the developer console, you can also delete cookies by clicking a particular cookie and then pressing Delete on the keyboard.
How to View Cookies on iPhone?
Safari is the default web browser on iPhones.
To check cookies stored on your iPhone, perform the following steps:
- Go to Settings and search for Safari.
- Tap on Advanced.
- Choose Website Data, where you will find all data stored on Safari like first-party cookies, third-party cookies, and other trackers, if any.
How to View Google Analytics 4 Cookies?
Google Analytics 4 cookies (GA4 cookies) are cookies, set by Google Analytics 4 that help GA4 recognize unique users and sessions, trace interactions, and collect data such as page views, session duration, and engagement.
GA4 cookies, like other cookies, are set by a website in the user's browser, where they send information about the user and the user’s interaction with the website to the server. This allows the server to access the information from the browser, needed for Google Analytics 4 to track the user and their interaction with the website.
To check Google Analytics 4 cookies, you have to access them from the web browser you are using as described above. Since Google Analytics is used to collect data from your websites and apps, GA4 cookies could be viewed from these websites or apps, respectively.
Thus, to find Google Analytics 4 cookies that your website or app uses, perform the following steps:
- Open a website where you are using GA4.
- Open the developer console of your web browser and press on Cookies.
- Click on the domain of the website of interest.
- Click on GA4 cookies to view them. Most often, GA4 cookies have the name _ga. Read more about GA4 cookies and how to check them.
There are the following prerequisites to open GA4 cookies of your website or app:
- Load the website on a private/ incognito window and close any other websites. This way you will be sure that there are no cookies set on the browser from any other website.
- Disable third-party cookie blocking. If third-party cookie-blocking is enabled (which is often the default setting in some browsers), you will not see these cookies on the website since they will be blocked. See the guide on how to enable or disable cookies in a Chrome browser.
- Deactivate the “Do Not Track” and “Do Not Sell My Personal Information” features in your browser. This could also block some third-party cookies and you would not see them on the website if these features were enabled.
How to Understand GA4 Cookies?
For example, you access the CookieScript website through the Chrome web browser, and get the following Google Analytics 4 cookies:

_ga, _ga_6HZSPS6QTR, and _gcl_au are GA4 cookies, while the _fpb cookie is a cookie, set by Meta (formerly Facebook).
Let’s go deeper to understand Google Analytics 4 cookies and what do they mean by analyzing one of them, the _ga cookie.
The name of the this GA4 cookie is _ga, its value is composed of letters and numbers, it was set by CookieScript, and expires on 2025-05-23.
The _ga cookie is made up of the following four fields:
- Version number
- Domain level
- Random Unique ID
- First time stamp.

The first field is the version number, which represents the version of the cookie format. In our case, it’s GA1.
The second field is the domain level. In fact, GA4 always generates 1. The _ga cookies are set on the top-level domain by default.
The third field is a randomly generated number of 10 digits. In our case, it’s 2002451096.
The fourth field is the first time stamp, showing when the _ga cookie was generated. In our case, it’s1713429938.
The third and fourth fields together make the Client ID. In our case, the Client ID is 2002451096.1713429938.

Google Analytics 4 identifies unique users across GA4 sessions through the Client ID.
The Client ID is stored in the GA4 cookie, which is set when a website user visits the website for the first time. Google Analytics sends the Clint ID with each user hit to associate hits with this particular user.
GA4 cookies are site-specific. This means that when the user travels between the main domain and the subdomains, the same GA4 cookies will be used to track users.
The cross-domain tracking is different. A particular GA4 cookie exists only on the device and browser where it has been set. If you access the website with a different web browser, GA4 will set a different GA4 cookie on that browser to track the user. By default, Google Analytics can’t identify unique users across different web browsers and devices.
However, you can set up the cross-domain tracking using other GA4 cookies. In this case, the user will be tracked across different web browsers and devices.
There are several ways how to implement cross-domain tracking. You can use either GA4 cookies for cross-domain tracking or a Consent Management Platform (CMP) with cross-domain tracking functionality.
CookieScript is a CMP, that allows a seamless implementation of cross-domain cookie consent without the configuration of GA4 cookies.
How to View Cookies with a Cookie Scanner?
You can also view cookies on different website browsers by using automatic scanning tools.
CookieScript Cookie Scanner is one of the best scanners for cookie scanning of a website or app.
CookieScript Cookie Scanner functionalities:
- It scans your website or app for cookies.
- It scans your website or app for local storage.
- It scans your website or app for session storage.
- It’s free.
- It lists cookies, local storage, and session storage to the cookie declaration list.
Frequently Asked Questions
How to view cookies in Chrome?
To view cookies in Chrome, open your website in Chrome, right-click on your browser window, and click Inspect to open the developer console. Choose the Application tab and click on a domain, where you could see all cookies, used by this domain. You can also view cookies by using the CookieScript Cookie Scanner, an automatic cookie-scanning tool.
How to view cookies in Firefox?
To view cookies in Firefox, open your website in Firefox, right-click on your browser window, and click Inspect to open the developer console. Choose the Storage tab, select Cookies, and click on a domain, where you can see all cookies, used by this domain. You can also view cookies in Firefox by using the CookieScript Cookie Scanner, an automatic cookie-scanning tool.
How to view cookies in Safari?
To check cookies in Safari, open a website or app of interest in Safari, right-click on your browser window, and click Inspect Element to open the developer console. Choose the Storage tab and select Cookies. Click on a domain to see the cookies used by Safari on this website or app. You can also view cookies in Safari by using the CookieScript Cookie Scanner, an automatic cookie-scanning tool.
How to View Google Analytics 4 Cookies?
Google Analytics 4 (GA4) is used to collect data from your websites and apps. Thus, GA4 cookies could be viewed from these websites or apps through the web browser you are using. Open a website where you are using GA4, then open the developer console of your web browser and press on Cookies. Click on the domain of the website of interest, and then click on GA4 cookies to view them. You can also view cookies by using the CookieScript Cookie Scanner.
How to understand GA4 cookies?
Google Analytics 4 cookies (GA4 cookies) are cookies, set by Google Analytics 4. The _ga cookie is made up of the following four fields: version number, domain level, random Unique ID, and first time stamp. The third and fourth fields together make the Client ID. GA4 identifies unique users across GA4 sessions through the Client ID.
How to implement cross-domain tracking?
To implement cross-domain tracking, you can use either GA4 cookies or a Consent Management Platform (CMP) with cross-domain tracking functionality. CookieScript CMP has cross-domain tracking and cookie consent functionality, so you can implement it seamlessly and track your users across different domains.
How can I check the cookies the website or app uses?
You can view the cookies of a particular website either manually or using automatic scanning tools like CookieScript Cookie Scanner. To check for cookies manually, open the website or app of interest and go to the developer console. Depending on the web browser you are using, the path to open it could be different. For Chrome, Firefox, and Safari browsers, right-click on your browser window, and then click Inspect to open the developer console. Choose the Application tab (Chrome) or the Storage tab (Firefox and Safari), select Cookies, and click on the domain, where you can see all cookies, used by this domain.
Does my website use cookies?
Most probably yes. Some cookies like strictly necessary cookies are installed by default by your website, while for other types of cookies you need to get cookie consent. Your website could use functionality, performance, advertising cookies, and even cookies, set up by other websites, which are called third-party cookies. You can either check cookies manually or by using a free CookieScript Cookie Scanner.
Are cookies bad?
Usually, cookies are not harmful, they help to improve user experience of a website, remember user settings and preferences, or collect user data to provide relevant ads. However, cookies could be bad if website owners have malignant or privacy-intrusive intentions. Websites can use cookies to collect private or sensitive information and sell or share this information with third parties.